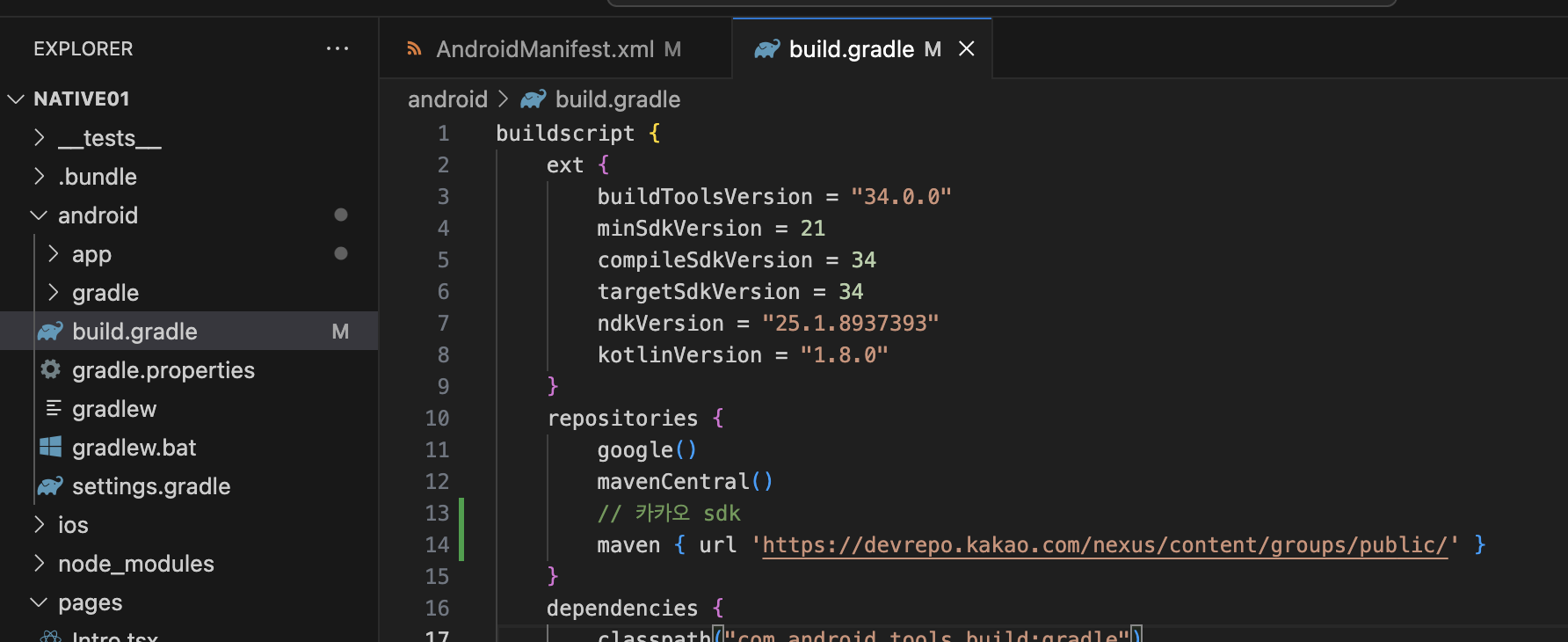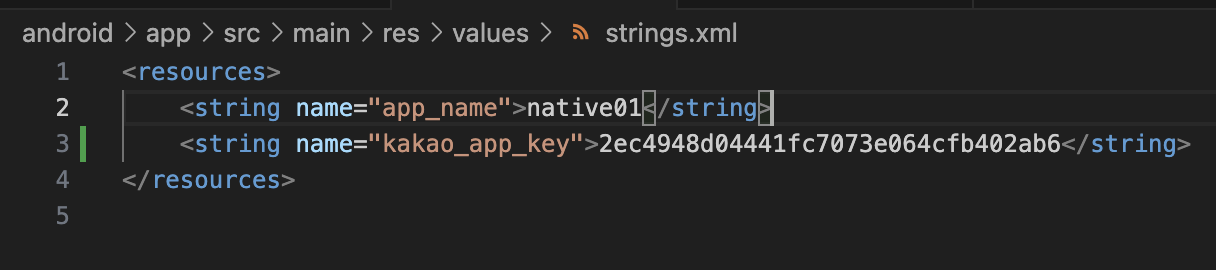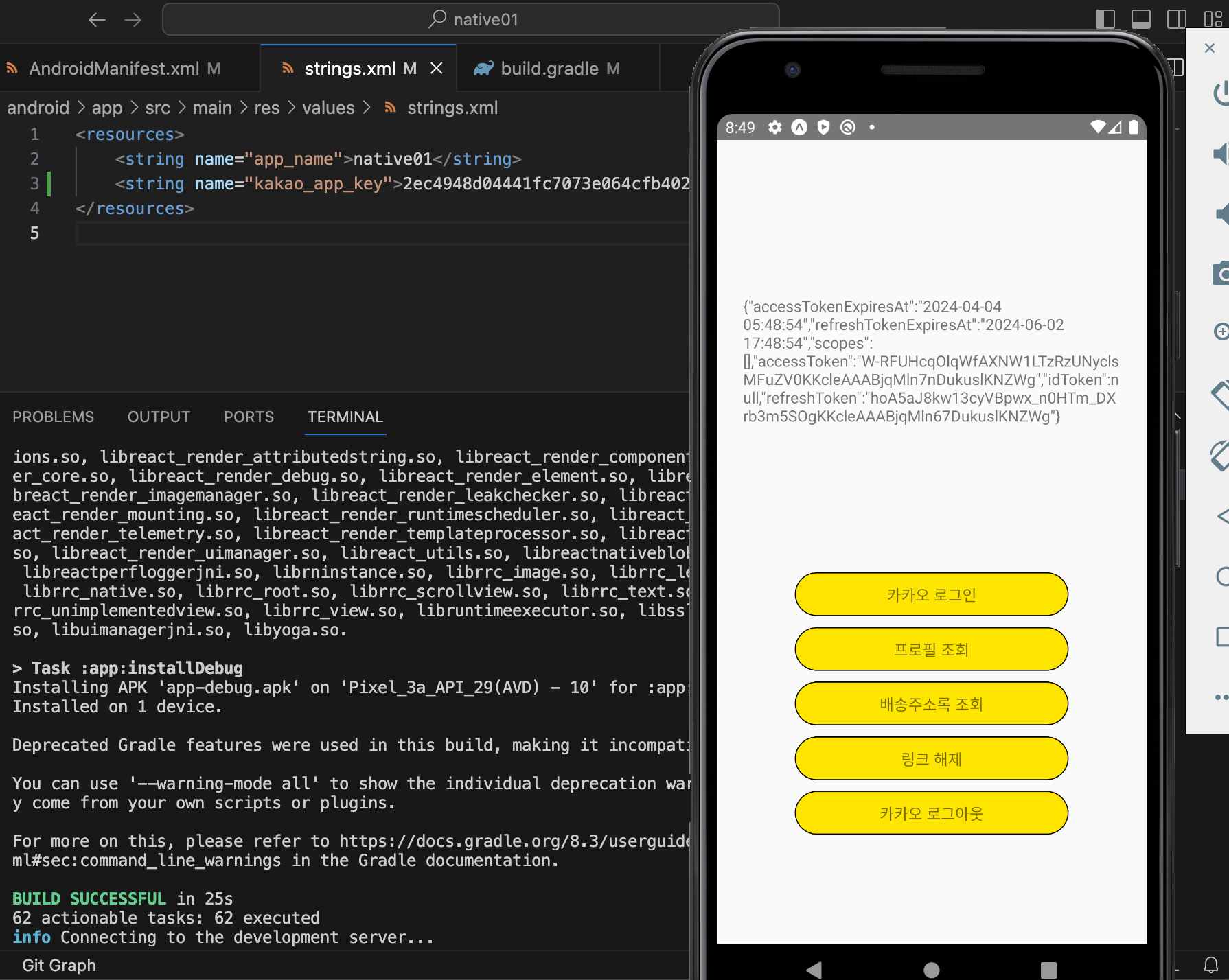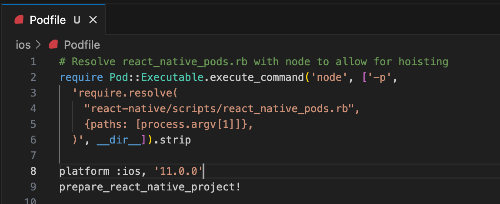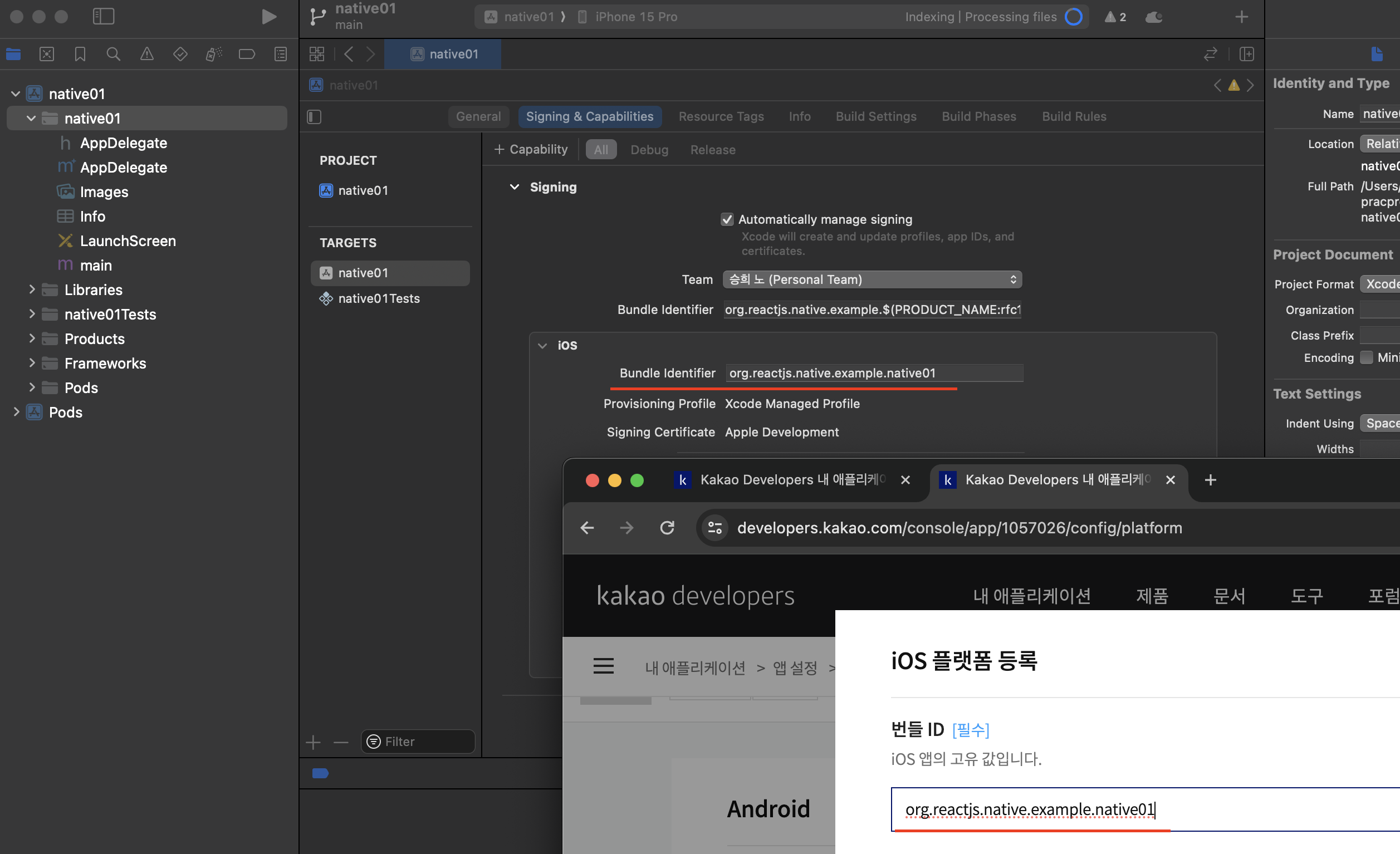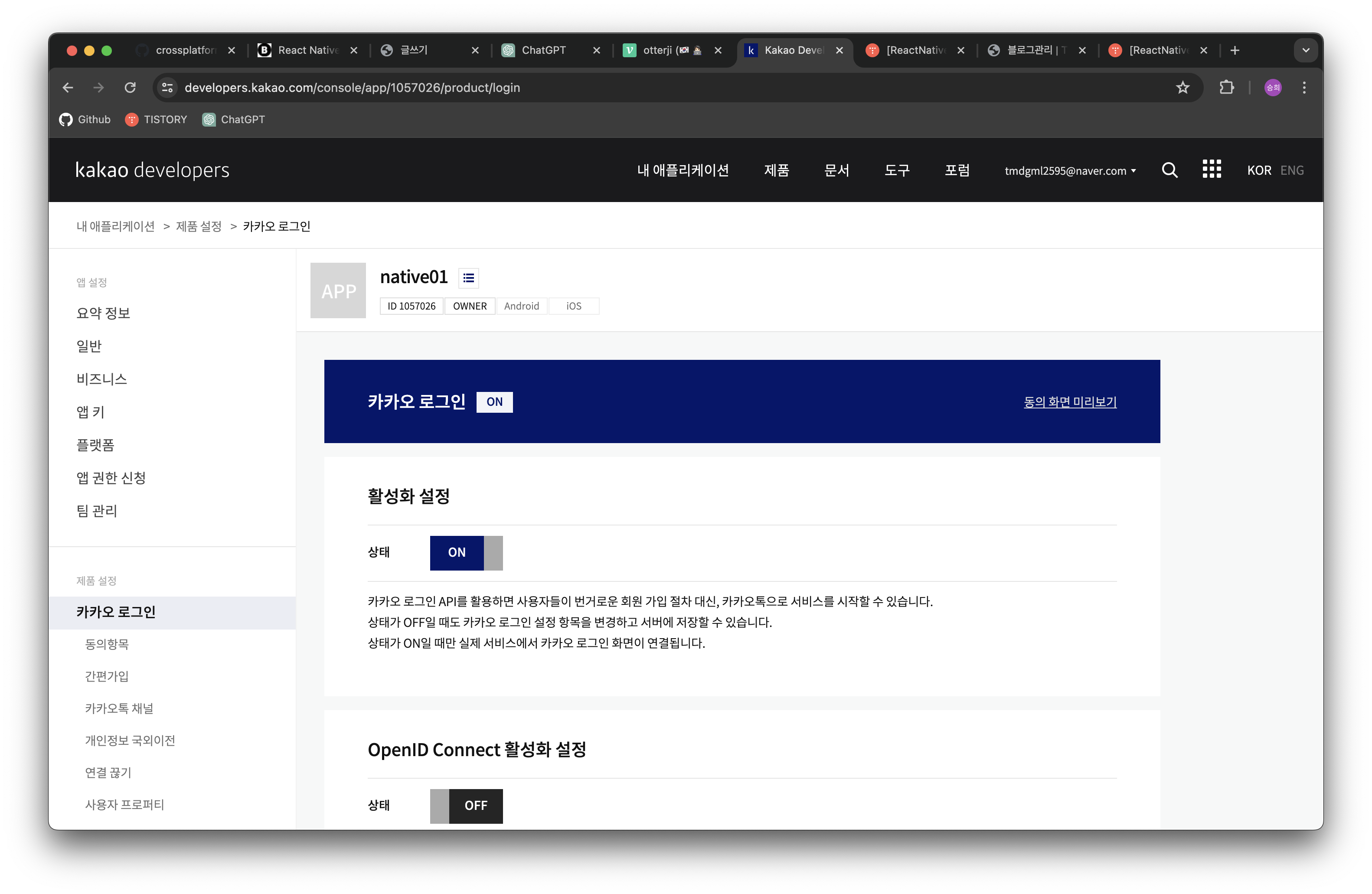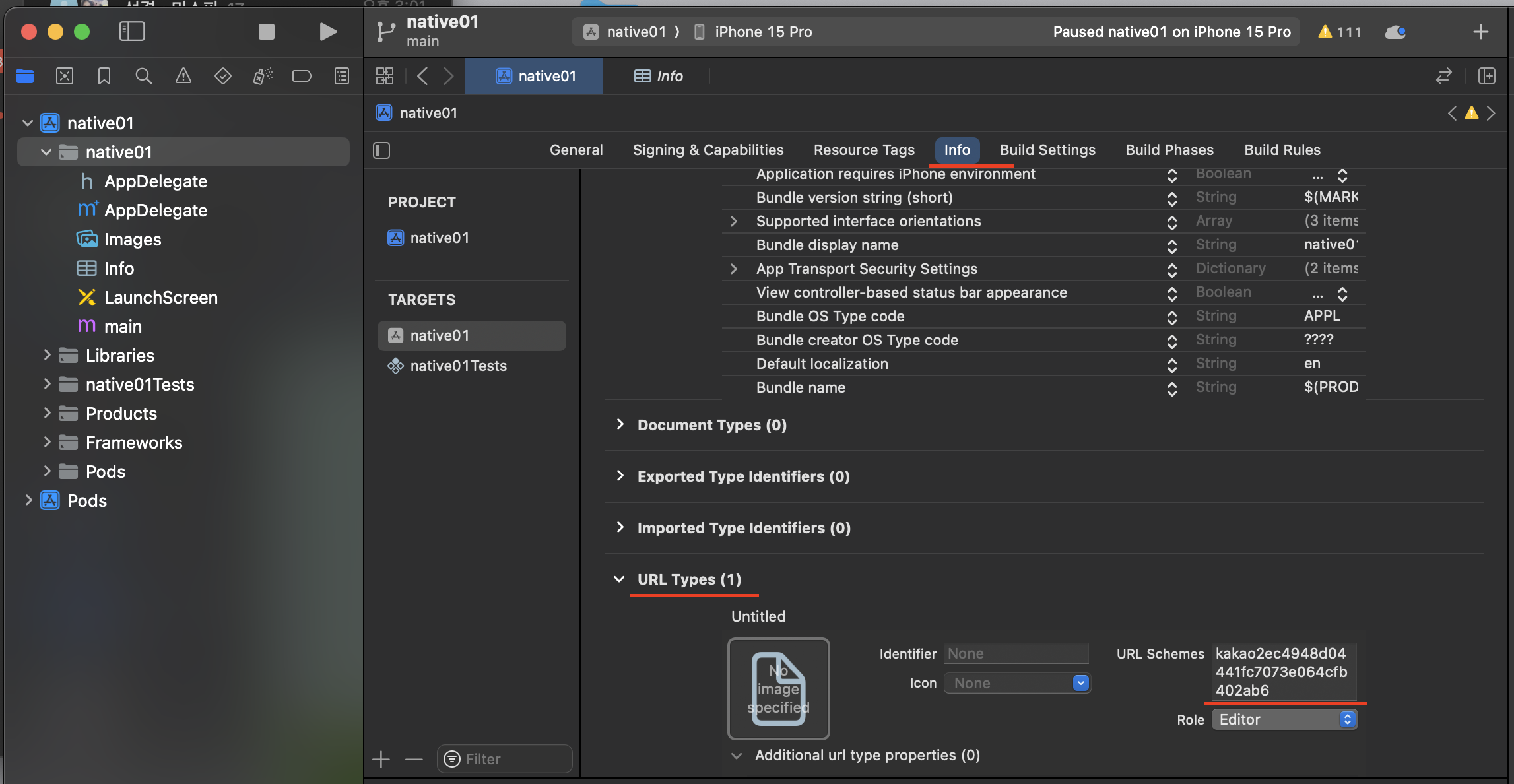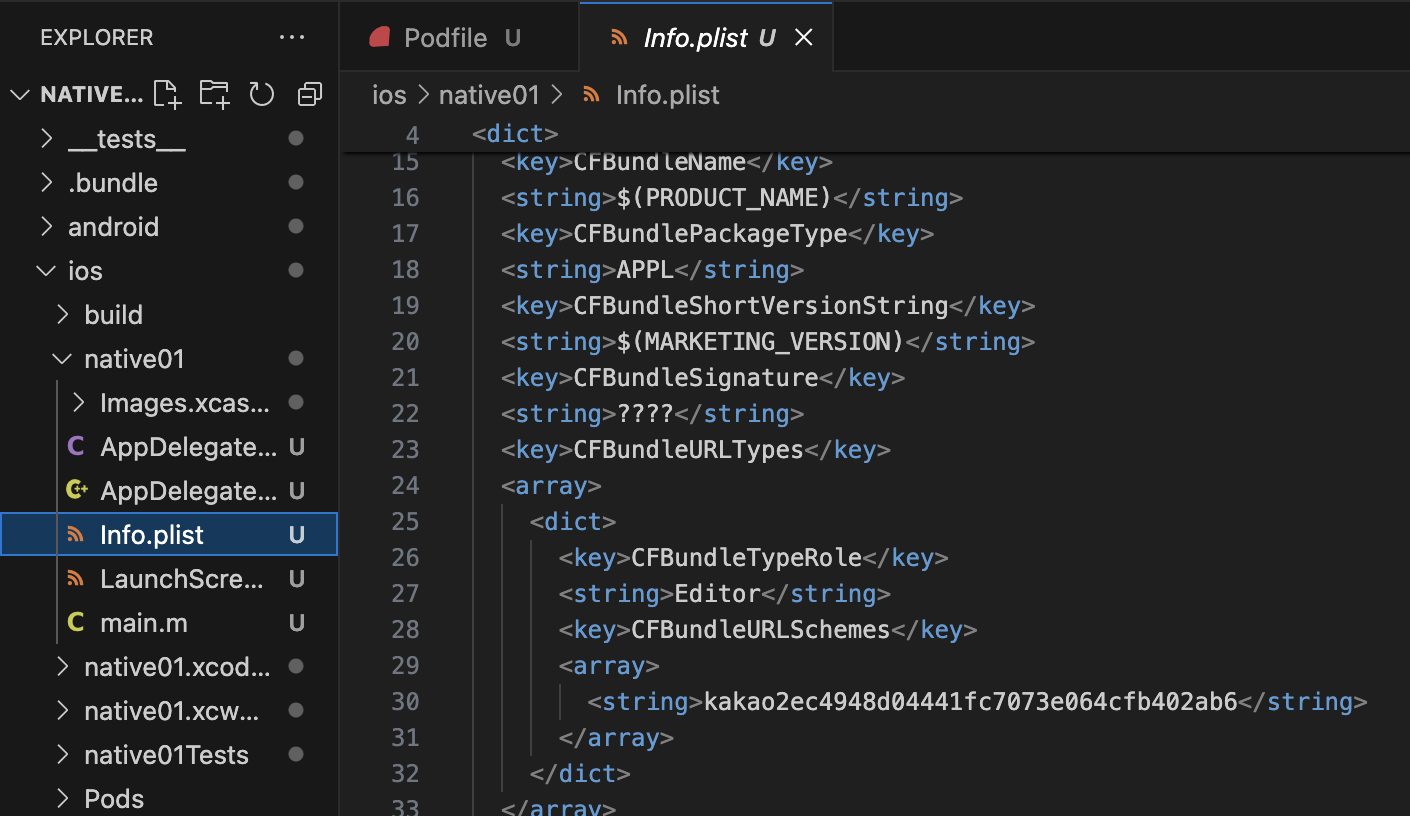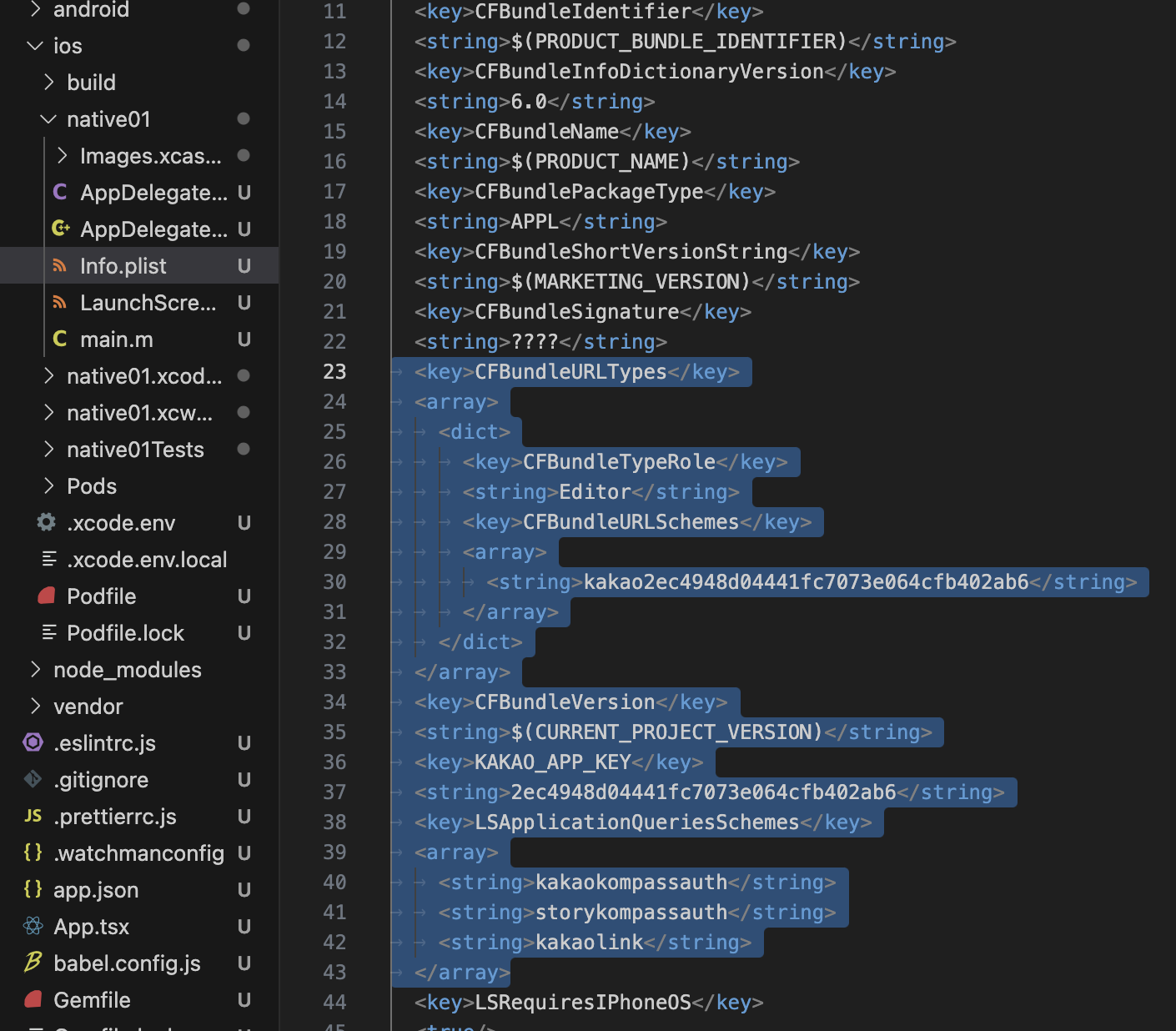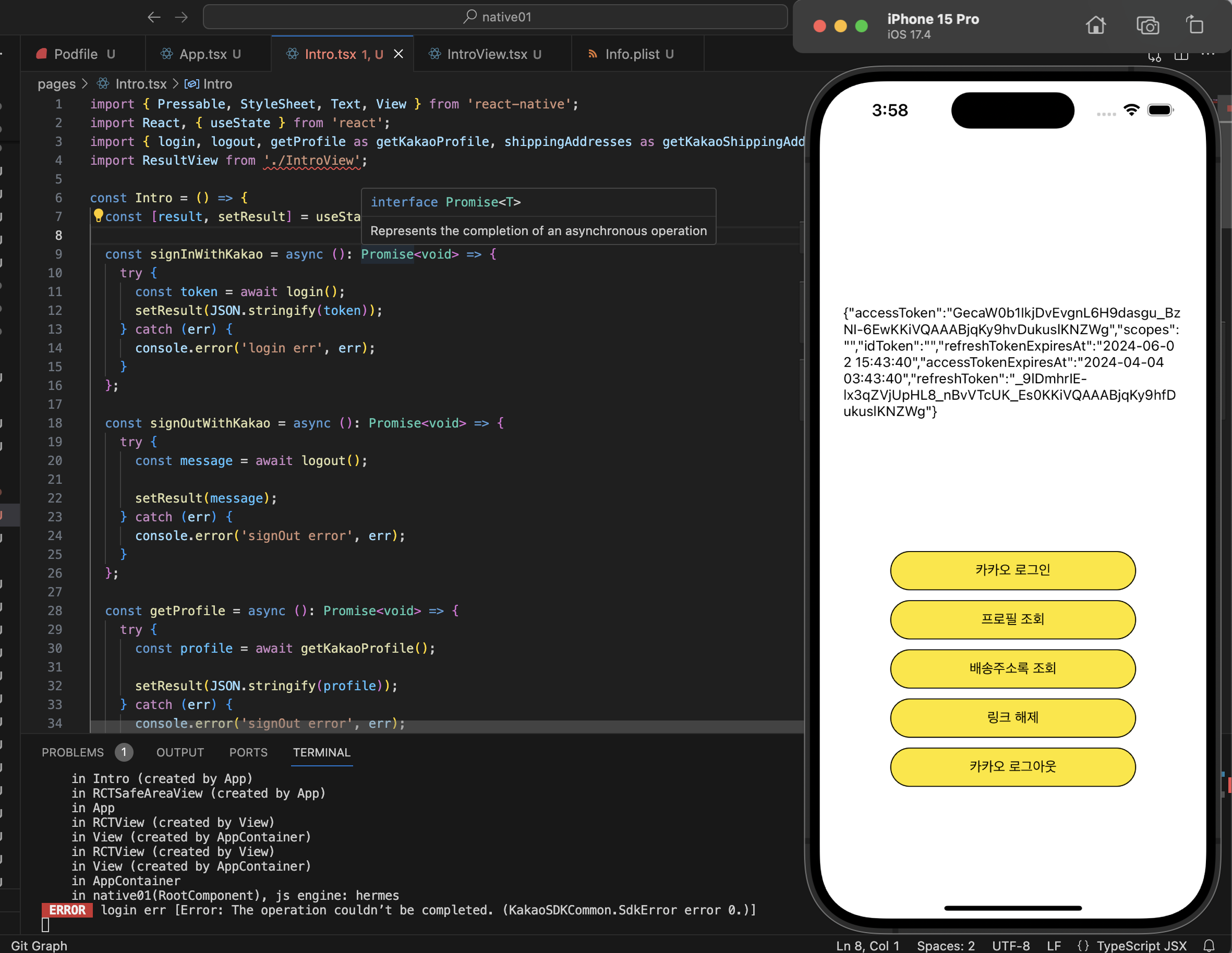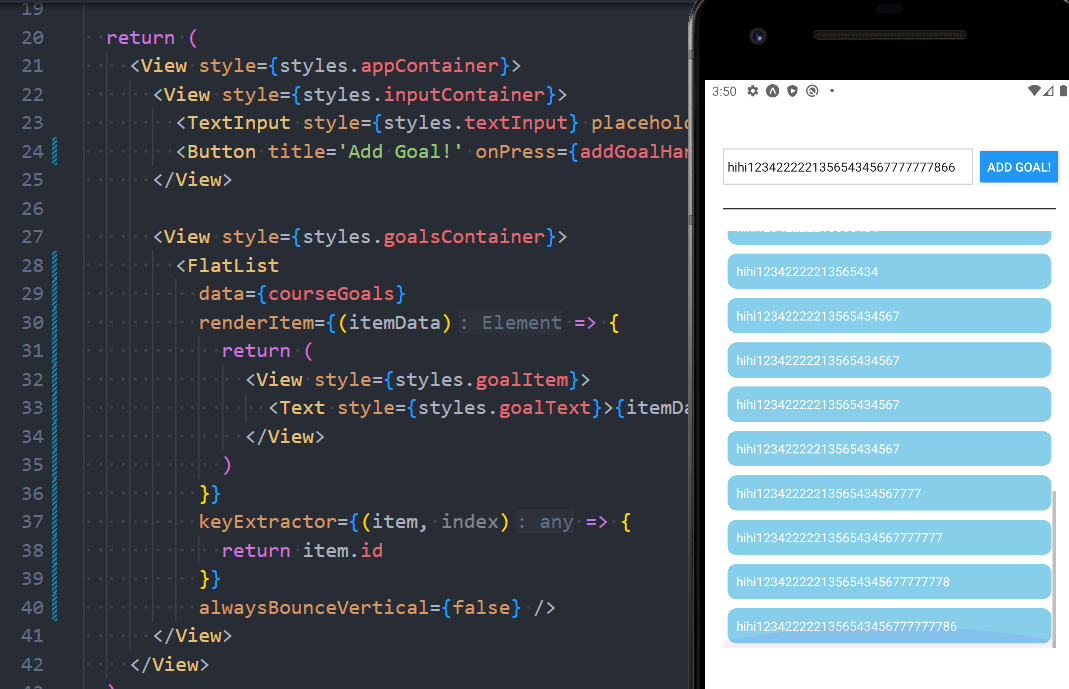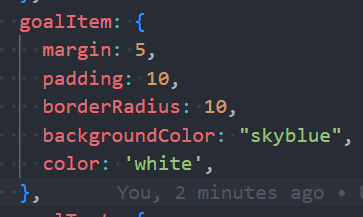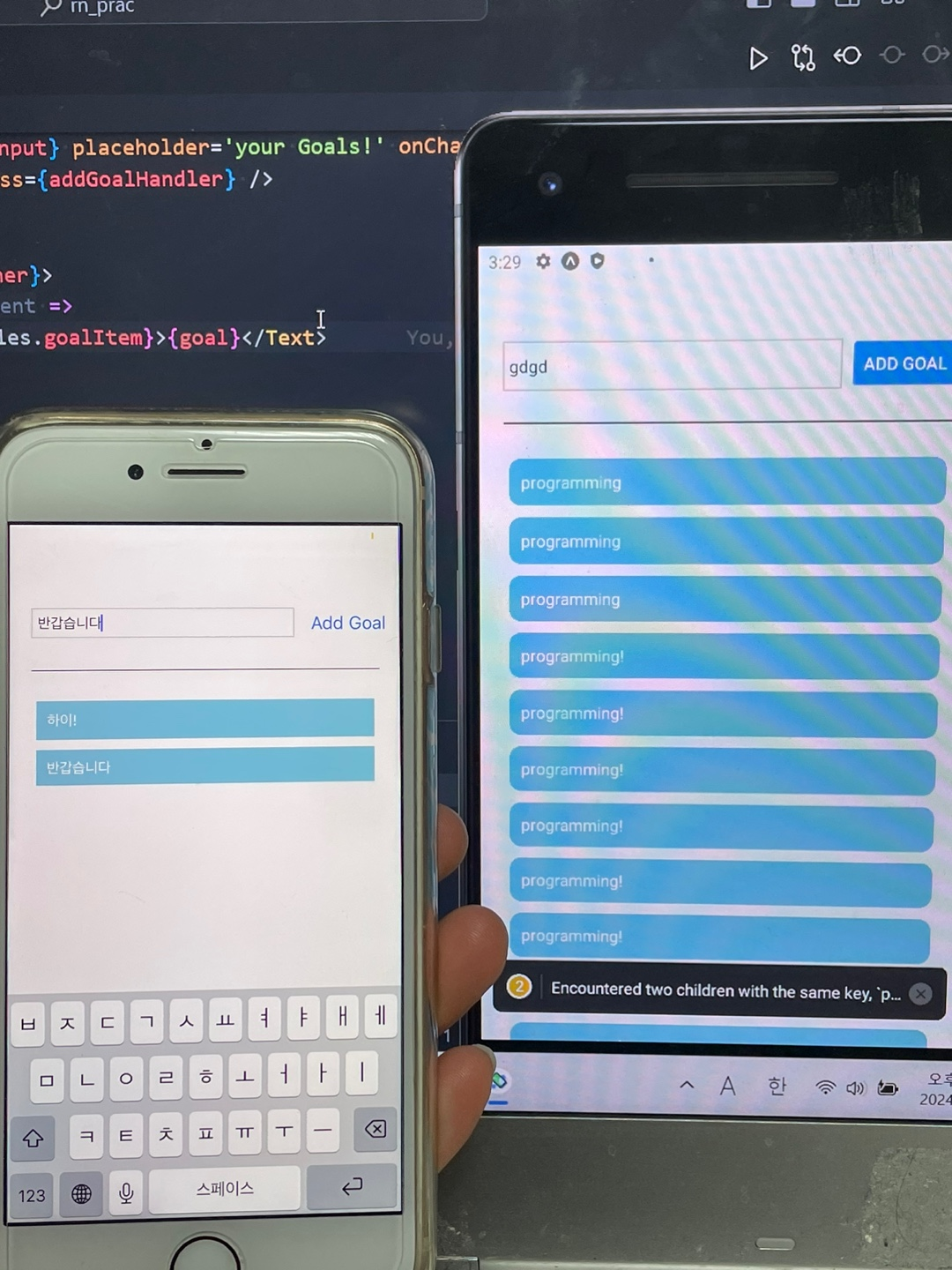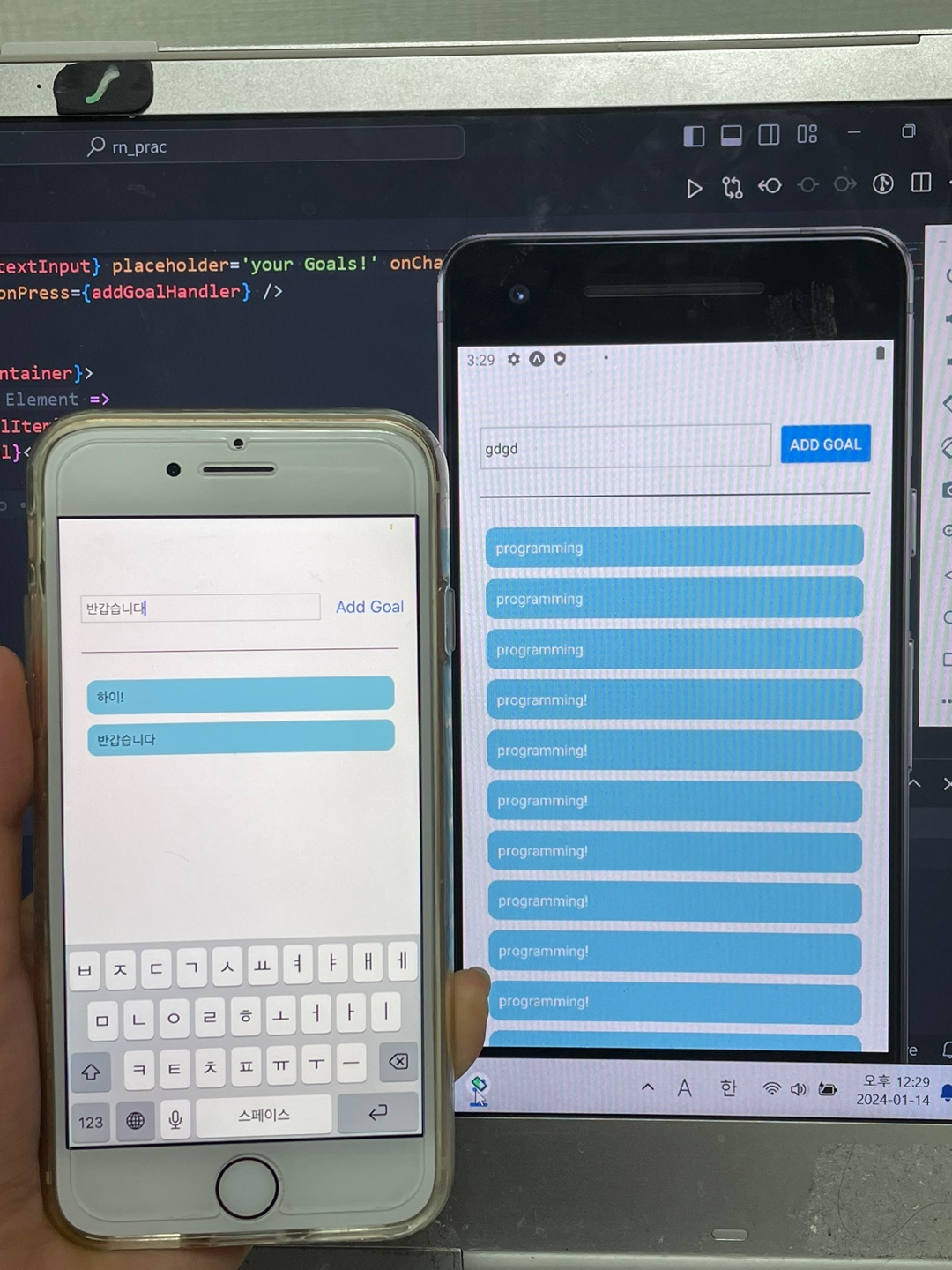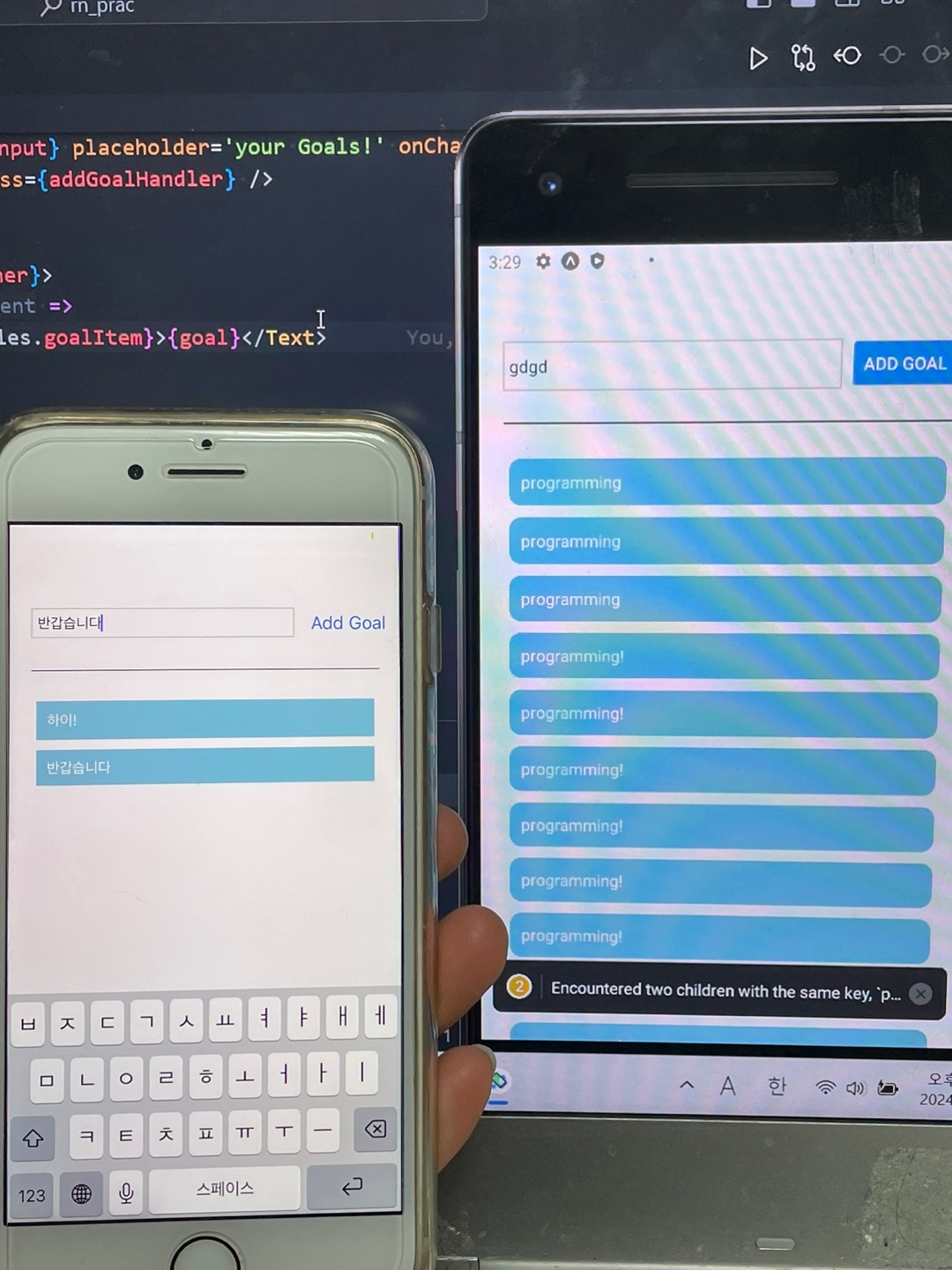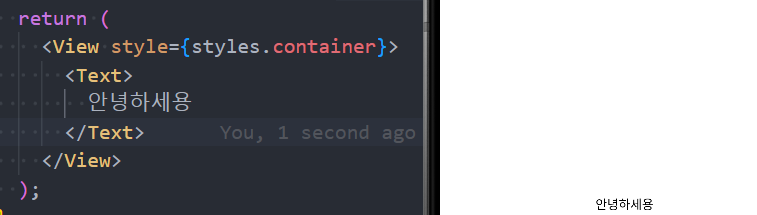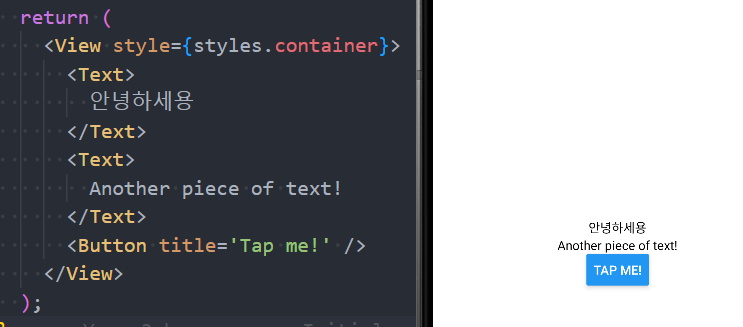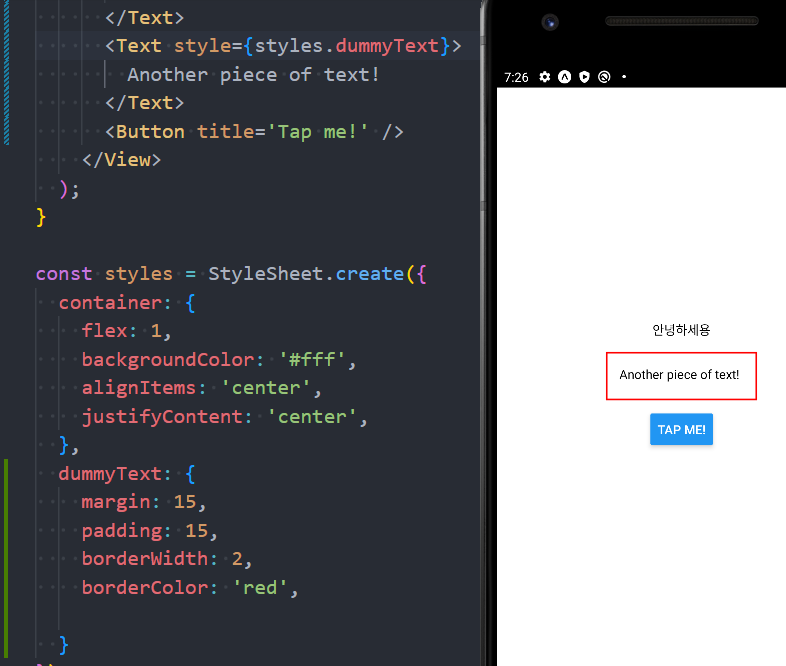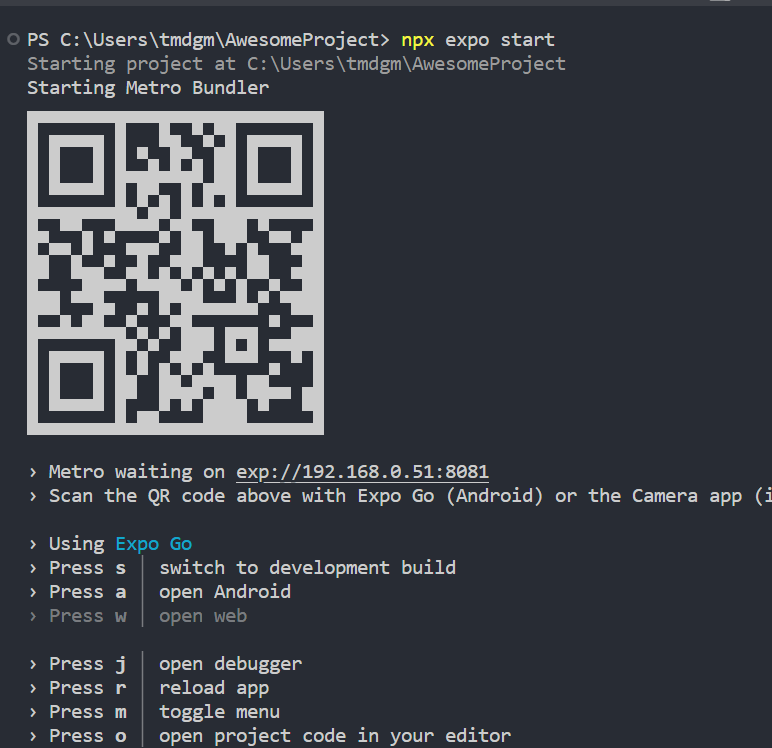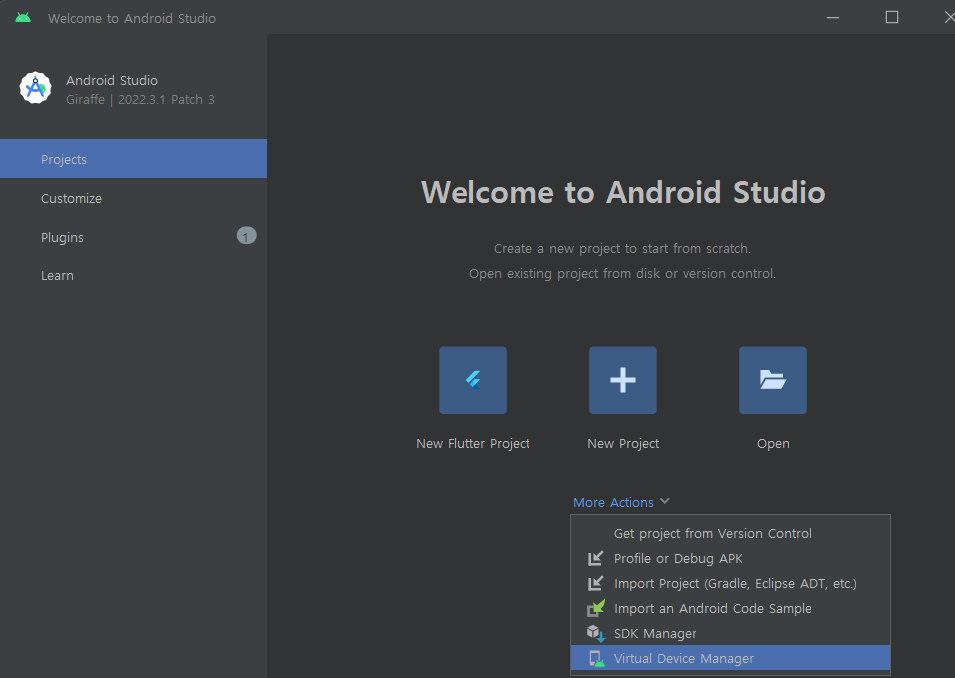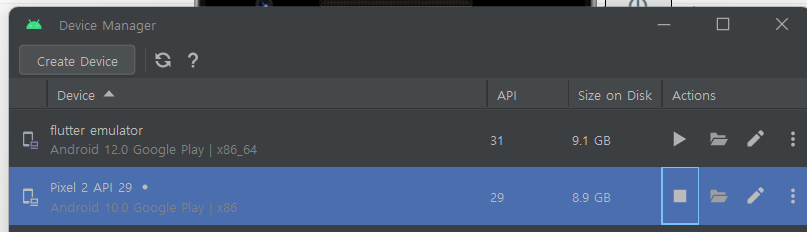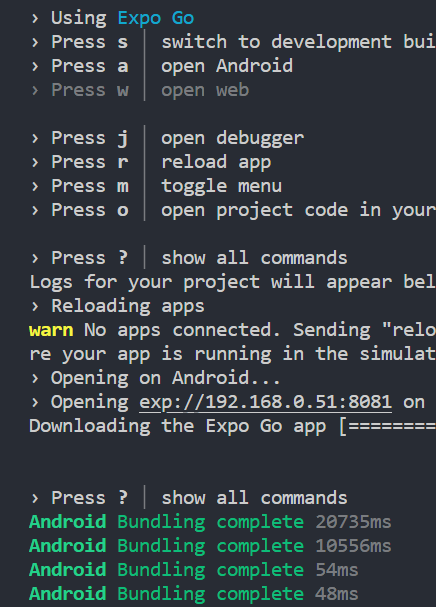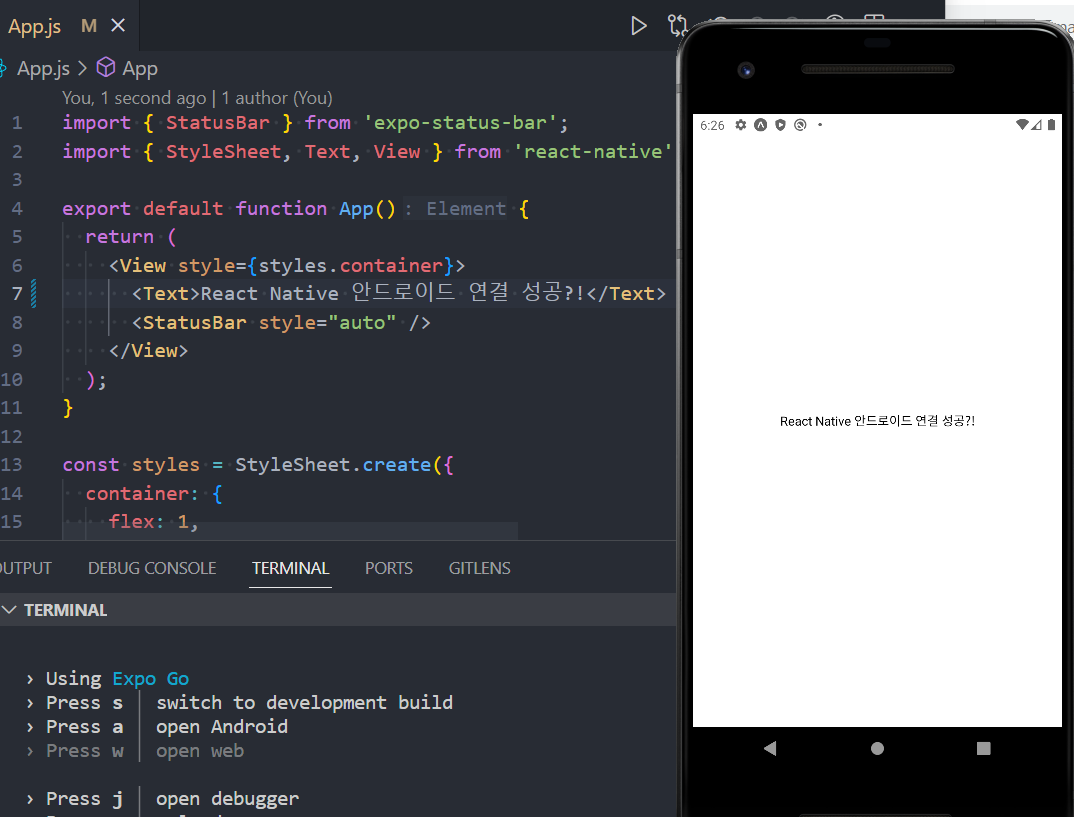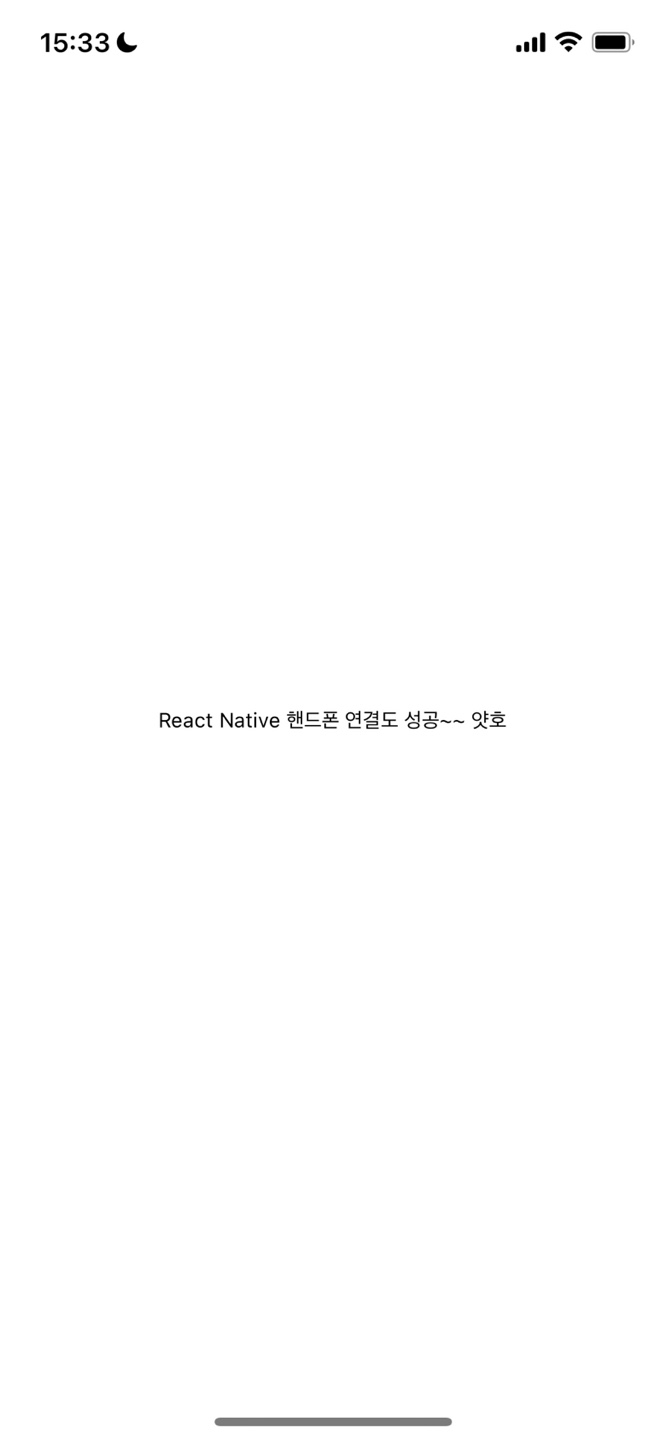참고한 라이브러리 : https://github.com/crossplatformkorea/react-native-kakao-login
GitHub - crossplatformkorea/react-native-kakao-login: react-native native module for Kakao sign in.
react-native native module for Kakao sign in. Contribute to crossplatformkorea/react-native-kakao-login development by creating an account on GitHub.
github.com
1. 리액트 네이티브 프로젝트 생성
npx react-native init 프로젝트명
2. 앱 실행
npx react-native run-ios
3. 카카오 라이브러리 설치
npm add @react-native-seoul/kakao-login
npx pod install
pod 라이브러리 설치
4. pod에서 iOS deployment target 11.0 이상으로 설정
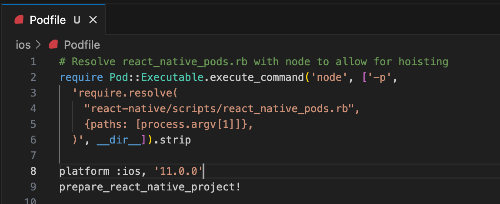
> platform : ios, '11.0.0' 변경
5. 카카오 개발자 설정
https://developers.kakao.com/
Kakao Developers
카카오 API를 활용하여 다양한 어플리케이션을 개발해보세요. 카카오 로그인, 메시지 보내기, 친구 API, 인공지능 API 등을 제공합니다.
developers.kakao.com
5-1. 플랫폼 설정
내 애플리케이션 > 애플리케이션 추가하기 > 앱이름, 사업자명 적고 저장하기
앱설정 > 플랫폼 > iOS 플랫폼 등록 > 번들 ID 작성
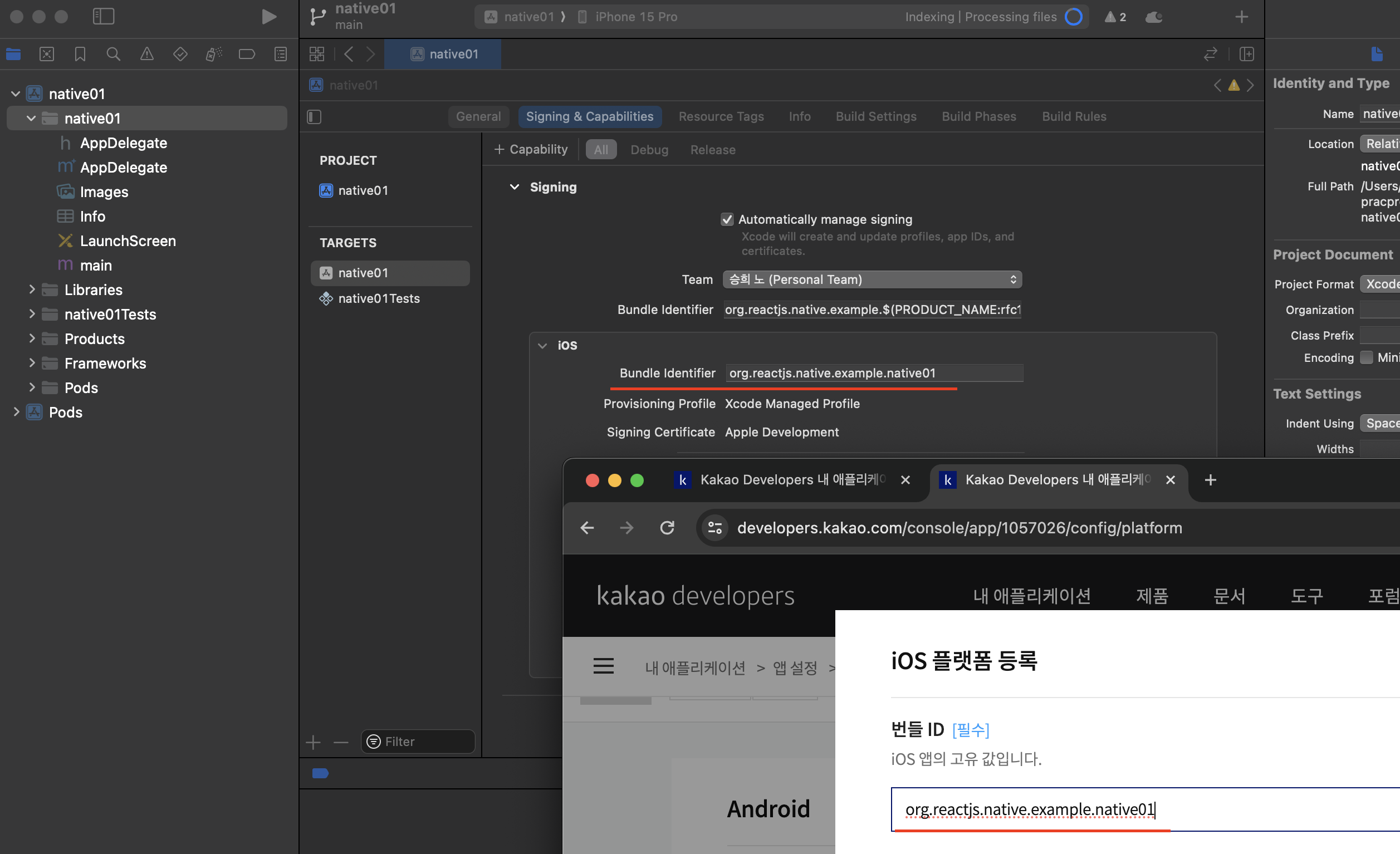 XCODE > Signing & Capabilities > Bundle Identifier 값 등록
XCODE > Signing & Capabilities > Bundle Identifier 값 등록
5-2. 동의 설정
내 애플리케이션 > 제품 설정 > 카카오 로그인 > 활성화 설정 > 상태 ON
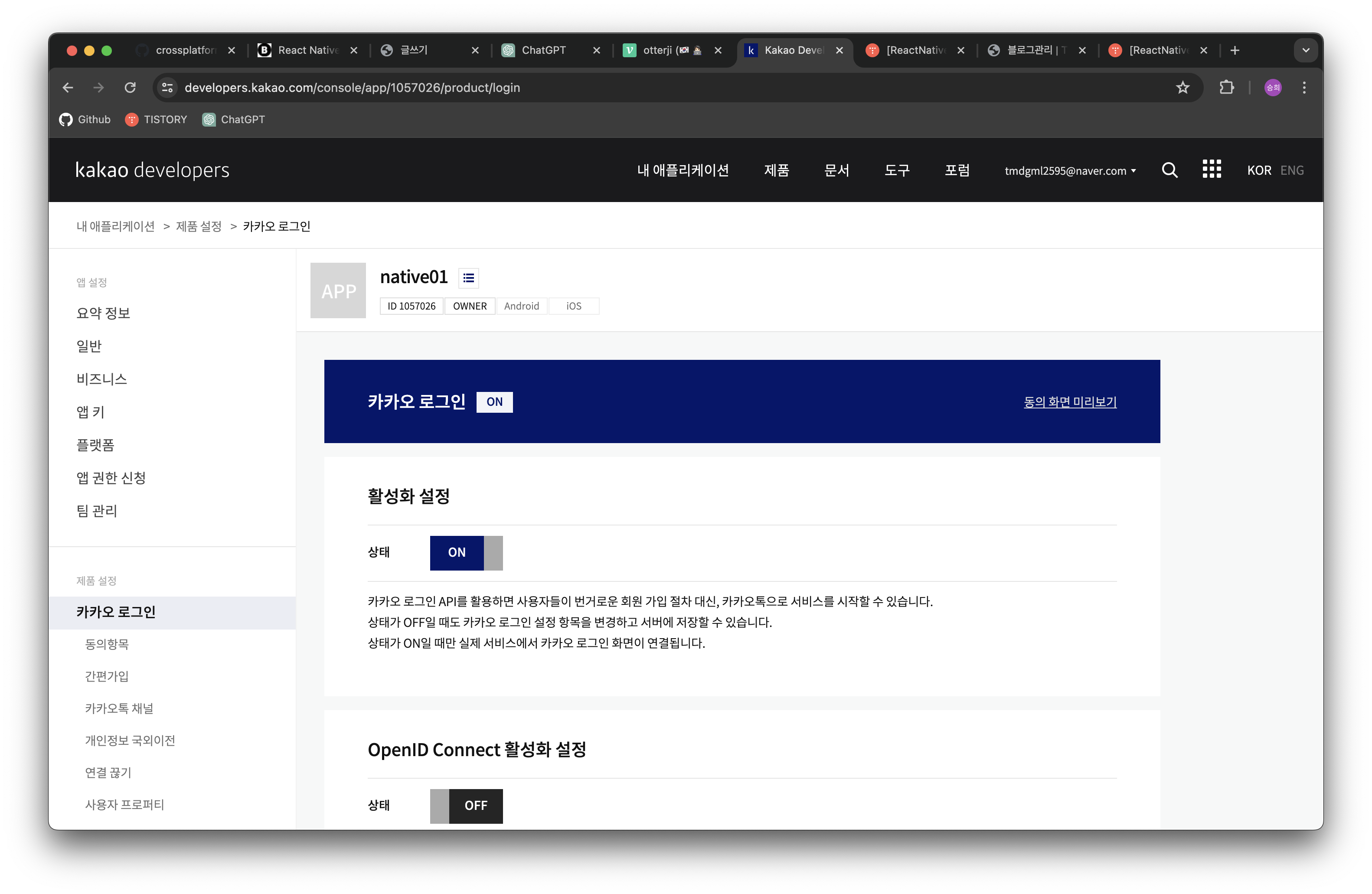
6. 프로젝트 설정
https://developers.kakao.com/docs/latest/ko/ios/getting-started
6-1. 앱 실행 허용 목록 설정
Info.plist 파일에 앱 실행 허용 목록(Allowlist)을 설정
<key>LSApplicationQueriesSchemes</key>
<array>
<!-- 카카오톡으로 로그인 -->
<string>kakaokompassauth</string>
<!-- 카카오톡 공유 -->
<string>kakaolink</string>
<!-- 카카오톡 채널 -->
<string>kakaoplus</string>
</array>
6-2. 커스텀 URL 스킴 설정
[Info] > [URL Types] > [URL Schemes] 항목에 네이티브 앱 키(Native App Key)를 kakao${NATIVE_APP_KEY} 형식으로 등록
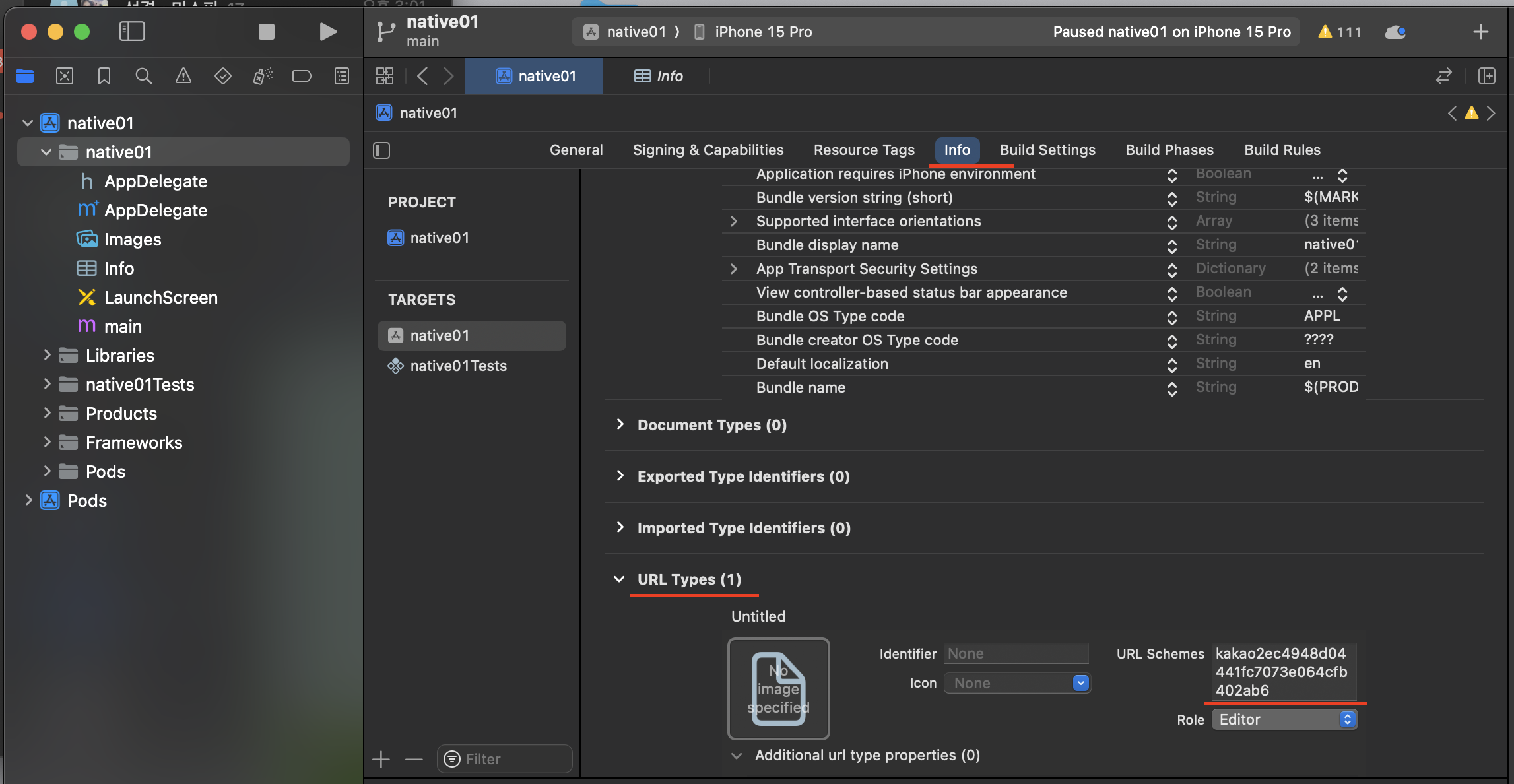
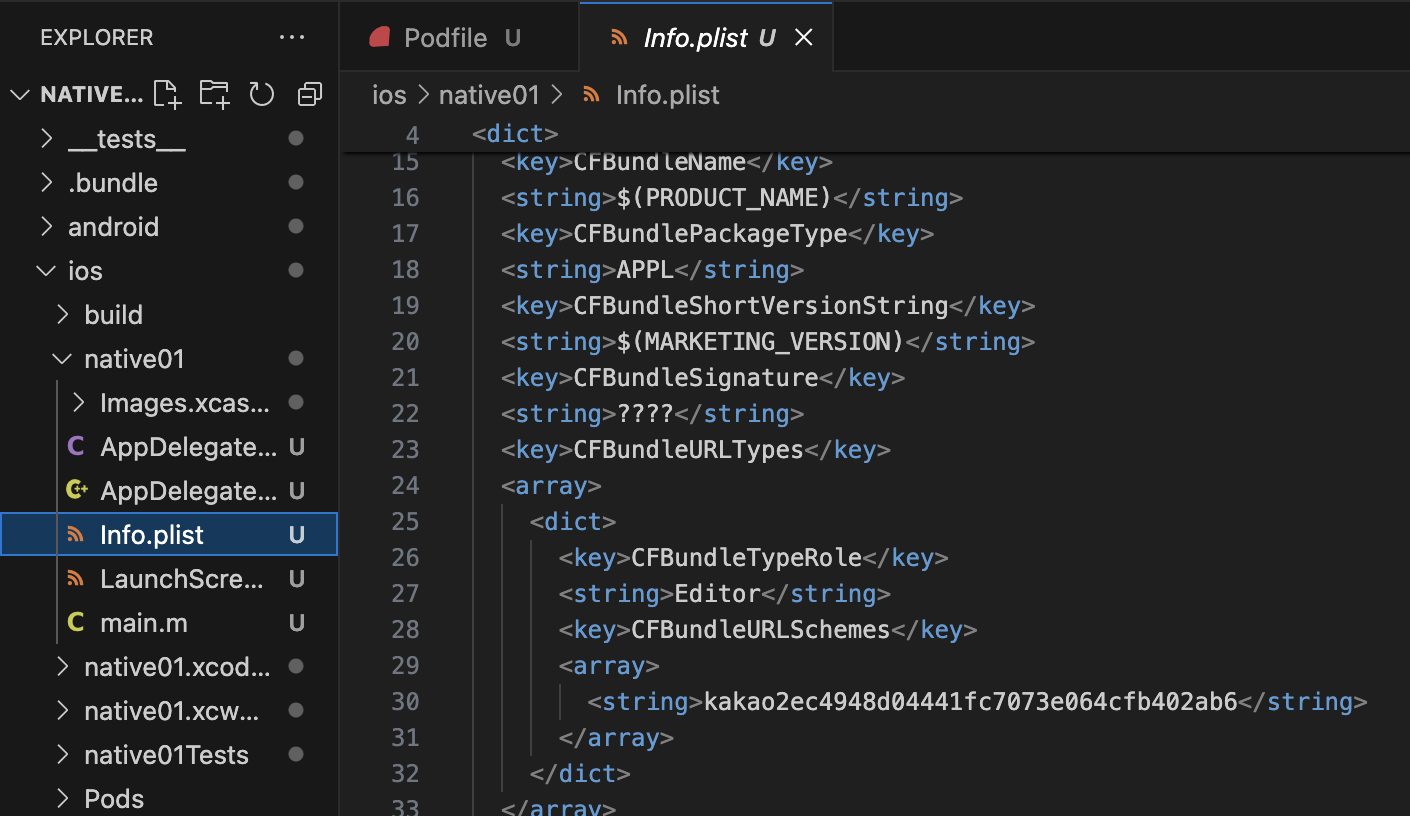 xcode에서 url 스킴 등록하면 자동으로 생성 됨
xcode에서 url 스킴 등록하면 자동으로 생성 됨
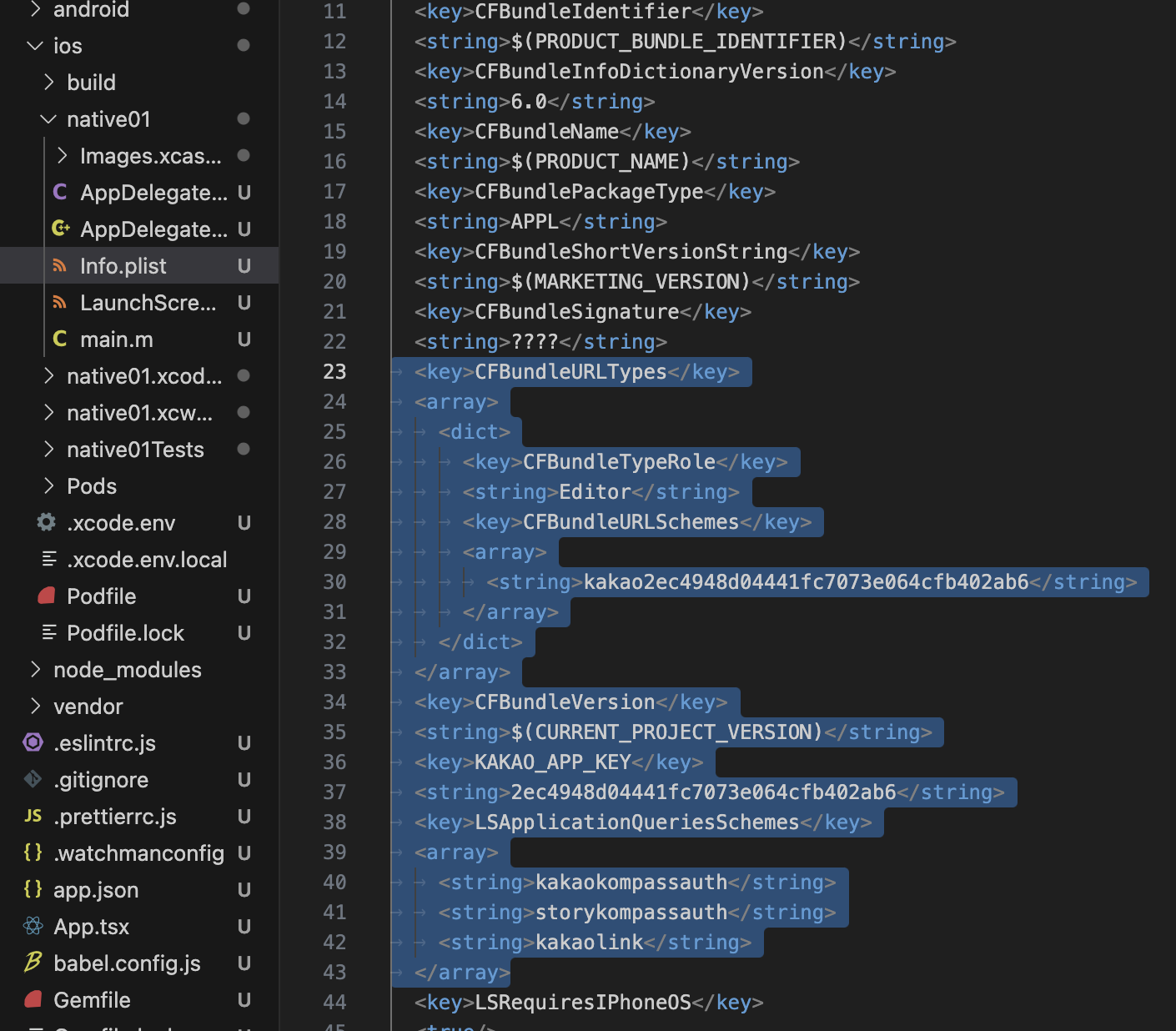 위의 두가지 설정 후 최종 info.plist 추가되는 코드
위의 두가지 설정 후 최종 info.plist 추가되는 코드
7. AppDelegate.m 파일 설정
#import <RNKakaoLogins.h>
- (BOOL)application:(UIApplication *)app
openURL:(NSURL *)url
options:(NSDictionary<UIApplicationOpenURLOptionsKey,id> *)options {
if([RNKakaoLogins isKakaoTalkLoginUrl:url]) {
return [RNKakaoLogins handleOpenUrl: url];
}
return NO;
}
import~ 코드는 위쪽에 그리고 밑 bool~ 코드는
@implementation AppDelegate 아래에 적어줘야한다.
8. Podfile
Podfile 파일 안의 target 프로젝트명 do ~ end 사이에 코드 추가
pod 'KakaoSDK'
9. 예제 코드
App.tsx
/**
* Sample React Native App
* https://github.com/facebook/react-native
*
* Generated with the TypeScript template
* https://github.com/react-native-community/react-native-template-typescript
*
* @format
*/
import Intro from './pages/Intro';
import React from 'react';
import {
SafeAreaView,
} from 'react-native';
const App = () => {
return (
<SafeAreaView >
<Intro />
</SafeAreaView>
);
};
export default App;
Pages/Intro.tsx
import { Pressable, StyleSheet, Text, View } from 'react-native';
import React, { useState } from 'react';
import { login, logout, getProfile as getKakaoProfile, shippingAddresses as getKakaoShippingAddresses, unlink } from '@react-native-seoul/kakao-login';
import ResultView from './IntroView';
const Intro = () => {
const [result, setResult] = useState<string>('');
const signInWithKakao = async (): Promise<void> => {
try {
const token = await login();
setResult(JSON.stringify(token));
} catch (err) {
console.error('login err', err);
}
};
const signOutWithKakao = async (): Promise<void> => {
try {
const message = await logout();
setResult(message);
} catch (err) {
console.error('signOut error', err);
}
};
const getProfile = async (): Promise<void> => {
try {
const profile = await getKakaoProfile();
setResult(JSON.stringify(profile));
} catch (err) {
console.error('signOut error', err);
}
};
const getShippingAddresses = async (): Promise<void> => {
try {
const shippingAddresses = await getKakaoShippingAddresses();
setResult(JSON.stringify(shippingAddresses));
} catch (err) {
console.error('signOut error', err);
}
};
const unlinkKakao = async (): Promise<void> => {
try {
const message = await unlink();
setResult(message);
} catch (err) {
console.error('signOut error', err);
}
};
return (
<View style={styles.container}>
<ResultView result={result} />
<Pressable
style={styles.button}
onPress={() => {
signInWithKakao();
}}
>
<Text style={styles.text}>
카카오 로그인
</Text>
</Pressable>
<Pressable
style={styles.button}
onPress={() => getProfile()}
>
<Text style={styles.text}>
프로필 조회
</Text>
</Pressable>
<Pressable
style={styles.button}
onPress={() => getShippingAddresses()}
>
<Text style={styles.text}>
배송주소록 조회
</Text>
</Pressable>
<Pressable
style={styles.button}
onPress={() => unlinkKakao()}
>
<Text style={styles.text}>
링크 해제
</Text>
</Pressable>
<Pressable
style={styles.button}
onPress={() => signOutWithKakao()}
>
<Text style={styles.text}>
카카오 로그아웃
</Text>
</Pressable>
</View>
);
};
export default Intro;
const styles = StyleSheet.create({
container: {
height: "100%",
justifyContent: "flex-end",
alignItems: 'center',
paddingBottom: 100
},
button: {
backgroundColor: '#FEE500',
borderRadius: 40,
borderWidth: 1,
width: 250,
height: 40,
paddingHorizontal: 20,
paddingVertical: 10,
marginTop: 10
},
text: {
textAlign: "center"
}
});
IntroView.tsx
import { ScrollView, StyleSheet, Text, View } from 'react-native';
import React from 'react';
type Props = {
result: string;
};
function IntroView({ result }: Props): React.ReactElement {
return (
<View style={styles.container}>
<ScrollView>
<Text>{result}</Text>
<View style={{ height: 100 }} />
</ScrollView>
</View>
);
}
export default IntroView;
const styles = StyleSheet.create({
container: {
flexDirection: "column",
width: "100%",
padding: 24,
}
});
여기까지 다 하면 ~~~
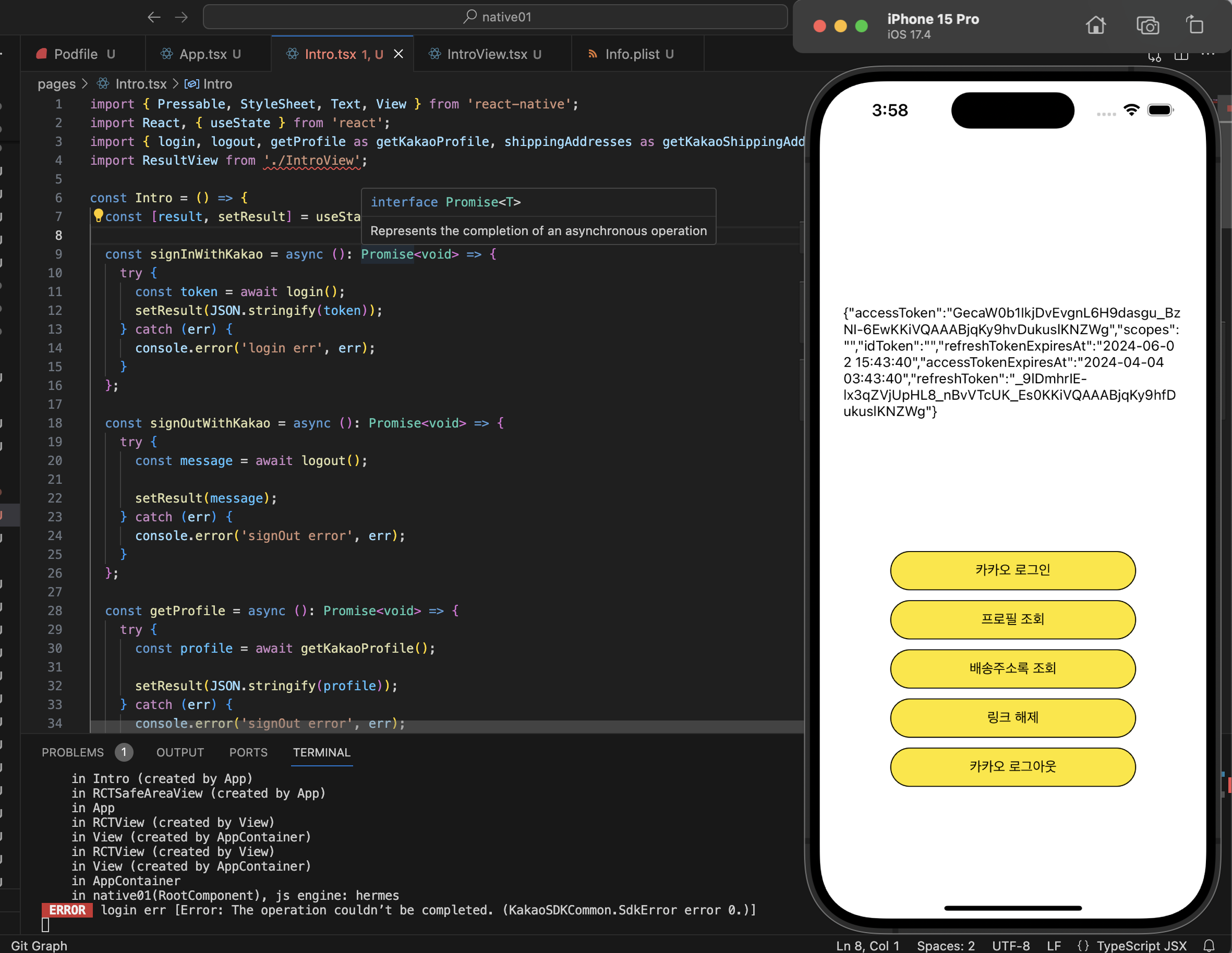
iOS 카카오 로그인 성공 ㅠㅠㅠ
이거 때문에 프로젝트 몇 개를 생성했는지 모르겠다 ....
천천히 하나하나 해보니까 됨 ..... 예 !!!
시도하는 모든 사람들 성공하시길 바랍니당